Cómo usar Microsoft Teams para tus clases virtuales o teletrabajo
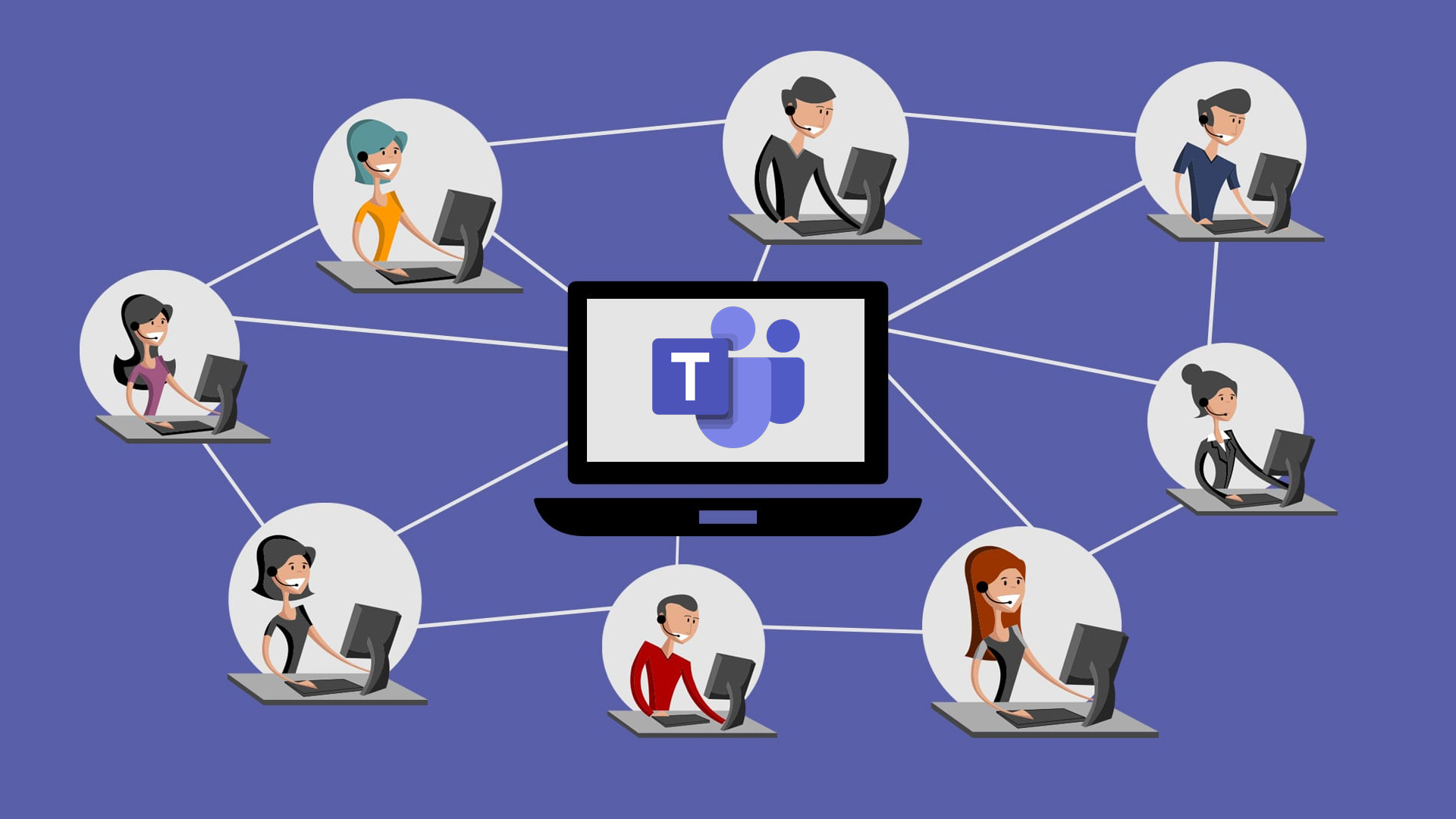
En este artículo te explicamos cómo usar Microsoft Teams para empresas o para educación a distancia. Teams de Microsoft está disponible para todos los usuarios con licencia de Office 365 para empresas y se puede acceder a él mediante el navegador web, el programa para PC o la aplicación móvil. Con esta herramienta, puedes conducir videollamadas grupales, compartir tu pantalla durante una videoconferencia, programar y grabar reuniones, entre otras funciones muy útiles, especialmente en estos tiempos de pandemia.
¿Cómo usar Teams?
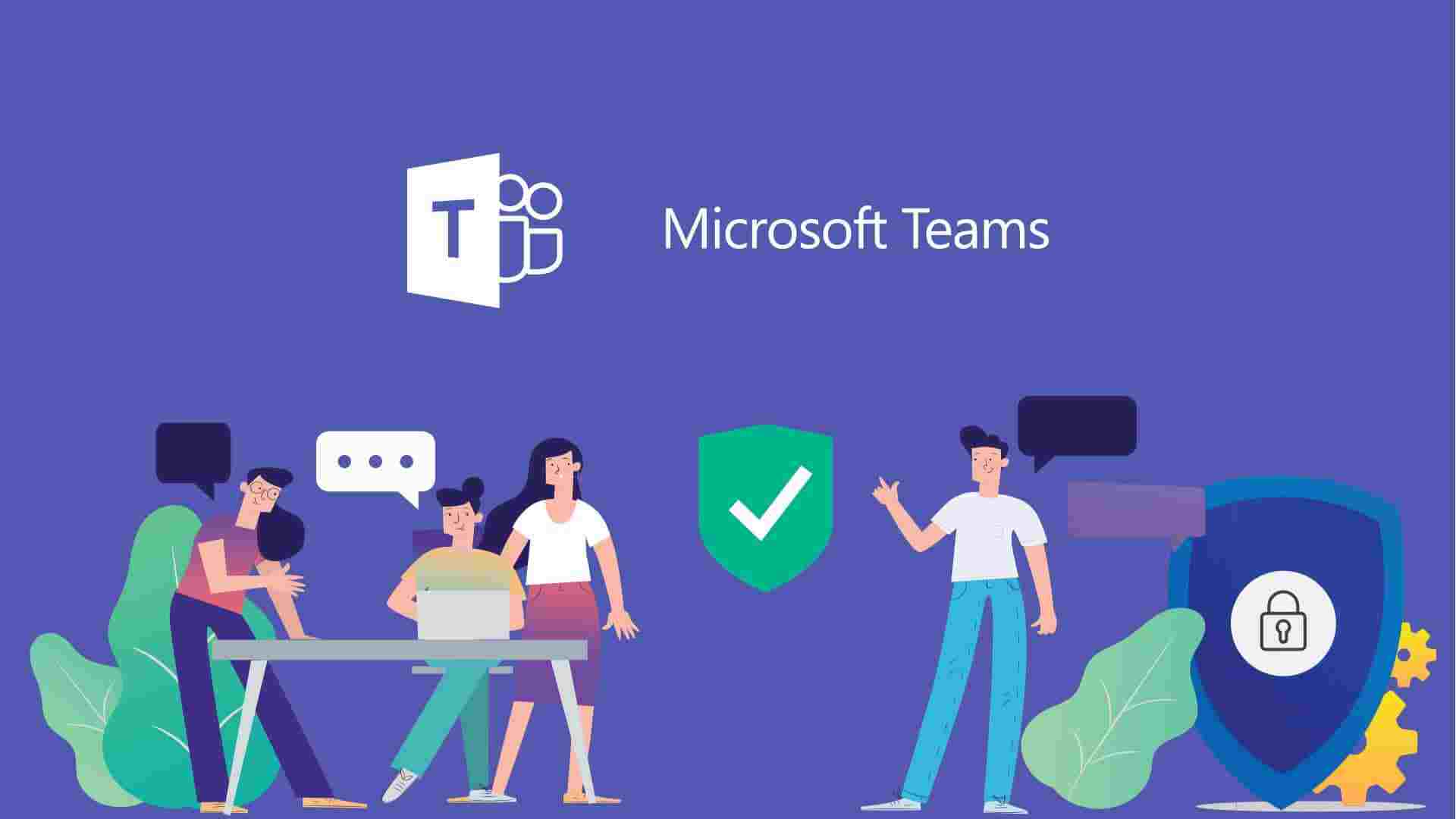
Abre el software
Para este tutorial usaremos Microsoft Teams Web ya que tiene la misma funcionalidad que la aplicación para computadora. Dirígete a esta dirección web para comenzar a usarlo. Haz clic en Suscribirse gratis
y para ello tienes que tener o crear una cuenta Microsoft. Si ya usas la versión empresarial de Office 365, deberías tener la aplicación instalada en tu computadora junto con las otras de Microsoft Office.
Una vez que ingreses tu e-mail, te preguntarán cómo usar Microsoft Teams: para centros educativos, para amigos y familiares o para el trabajo. Para este tutorial hemos elegido Para el trabajo. Ingresa tu contraseña, elige el nombre de tu empresa y cliquea en el botón Configurar Teams. En la siguiente ventana tendrás la opción de descargar la versión de escritorio o continuar con Microsoft Teams Web. Elige Usar la aplicación web en su lugar y ya estás listo para crear tu primer Team.
¿Cómo crear un Team?
Microsoft Teams habrá creado un equipo automáticamente que estará vacío. En una ventana emergente te aparecerá un enlace que puedes compartir con otras personas para que se unan al grupo. También puedes hacer uso de los enlaces rápidos para agregar personas, crear más canales o abrir las preguntas frecuentes.
Si haces clic en el ícono de los tres puntos junto al nombre de tu equipo verás muchas más opciones, cómo agregar canal, agregar miembro, abandonar equipo, editar equipo, eliminar equipo y otras. En la barra de menú izquierda se encuentran las funciones básicas como equipos, llamadas, chat, etc. Si haces clic en los tres puntos verás las aplicaciones que puedes usar junto a Teams, como OneNote, Wiki, Polly, entre otras. Para agregar más apps, haz clic en Más aplicaciones.
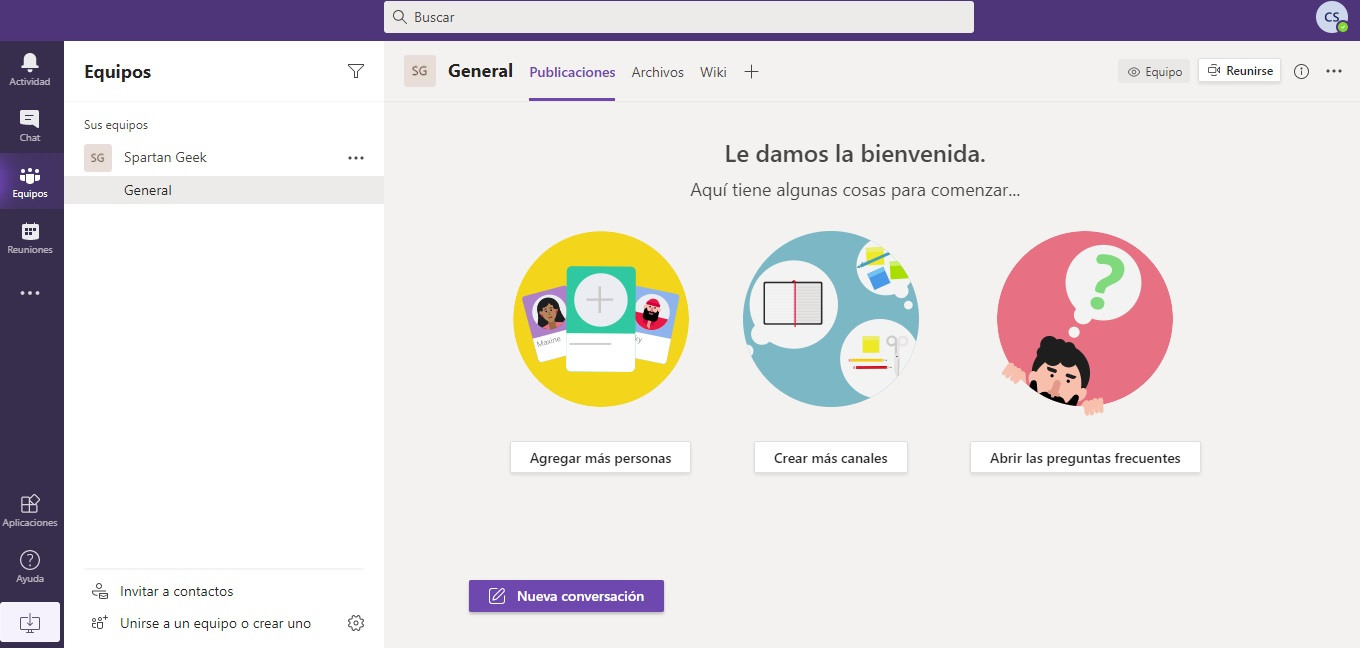
Es posible que Microsoft no cree un equipo de manera predeterminada para ti. En este caso solo ve a Equipos > Crear un equipo > Desde cero. Elige el tipo de Team que será, público o privado. Si es público, cualquier miembro de tu organización podrá unirse, pero si eliges privado, necesitarán un permiso para poder acceder al grupo. Lo siguiente es asignar un nombre a tu equipo y, si quieres, agregar una descripción del mismo.
- Quizá te interese: las mejores computadoras para home office.
En la opción Reuniones puedes programar próximos encuentros con tus compañeros de trabajo. Solo haz clic en Reuniones > Programar una reunión. Asígnale un nombre a la reunión, elige la fecha y hora de inicio, así como la fecha y hora de culminación, y cliquea en Programar. Ahora puedes decidir compartir la reunión de tres maneras: copiando la invitación en un link, compartirla por Outlook o compartirla por Google Calendar.
En la sección Archivos tú y tus compañeros pueden ver todos los archivos compartidos en todos los equipos para mantenerse al corriente sobre lo que está trabajando cada uno. En Llamadas puedes llamar rápidamente a cualquiera de tus contactos o a un grupo.
¿Buscas una computadora profesional de alto rendimiento? Considera una de las opciones que ofrece Spartan Geek.
Suscríbete
Para no perderte ninguna de novedad sobre gaming, hardware y tecnología
